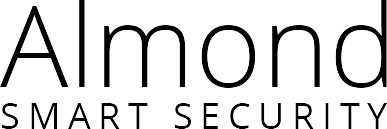Almond Support
Here is a list of frequently asked questions support questions.
I can’t find special characters such as !#$^ on my Almond’s keyboard. Help!
Additional characters can be located by tapping on the key in the bottom left corner of the keyboard, it’s labelled “123” “.?{abc” or “abc” depending on what you’re trying to input.
How do I lock my Almond’s touch screen to prevent others from viewing/editing its settings via the touch screen?
On the LCD, locate the “Screen Settings” icon and tap on it. From there you can change how many seconds it takes for the screen to timeout (go dark) as well as select and enable a 4-digit PIN that users must enter to access the Almond’s touch screen settings. The Almond’s default screen timeout setting is 1000 seconds, which is about 17 minutes. The default PIN is 1234. Both can be changed in the “Screen Settings”.
What is the default username and password for the Almond’s Web User Interface?
On the LCD, locate the “Web Administer” icon and tap it to reveal the login details. The default username for the Almond is “admin” with the password also set to “admin” (without quotes in both cases).
How do I find the MAC address on my Almond?
On the LCD, locate the “About” icon and tap it to get the MAC address. From the web interface, Almond’s MAC address is also displayed on the home page under “Status”.
How do I reset my Almond to the original factory settings?
A reset button is located on the side of your Almond, just above the power connector. Simply use the stylus that comes with the Almond to press the reset button for about five seconds, while the Almond is powered on. You may also reset your router from the web interface by going to the IP address of your Almond, locating the “Management” tab and clicking on “factory reset”.
I am trying to use my Almond as a Range extender/Repeater but it gets stuck at “Waiting for the IP”. Help!
We noticed this problem occurs with a small number of wireless routers out there. This issue was fixed via a software update. (1) Perform a factory reset by pressing the Reset button just above Almond’s power jack. (2) Upgrade your Almond to the latest software. (3) Try setting up your Almond as a Range Extender again. If you’re still running into trouble during this process, please email or call us so we can guide you through the setup.
How do I remove “_almond” from the end of my extended network’s name?
To remove the “_almond” suffix from the SSID of your Almond, please go to the “Wireless” icon on your Almond’s LCD touch-screen and tap it. Then tap on the “SSID” field. Now, you can simply remove the “_almond” suffix or you can change the network name/SSID to any other name you prefer.
How do I change the SSID (the network name) of my Almond?
When using your Almond as a Router or Range Extender/Repeater, locate and tap on the “Wireless” icon on the LCD touch-screen. From there, it’s easy to change the Almond’s SSID/network name and password. Simply tap on the field you want to change and a keyboard will appear that allows you to edit the text.
How do I know if my Almond is connected to the Internet?
Tap the “Status” icon on the LCD screen. The next screen will display a green square or say “Connected” if your Almond is connected to the Internet. If it’s not connected to the Internet you’ll see a red square instead and the word “Cable disconnected”.
Do I need to use a physical connection (wire) between my main router and my Almond when I’ve configured my Almond as a Range Extender/Repeater?
No, your Almond will wirelessly connect to your main router and then rebroadcast that signal to extend your main Wi-Fi signal.
The Range Extender/Repeater functionality is not working on my Almond. What should I do?
Please call our Technical Support number and we’ll help you get it configured properly.
How do I enable UPnP on my Almond?
UPnP is enabled by default on the Almond.
How do I change the Wi-Fi channel on my Almond?
On the LCD, locate the “Wireless” icon and tap on it. Then tap on “Change” next to where it says “Channel” and you can enter the Wi-Fi channel of your choice. Note that this option not available in Range Extender/Repeater mode.
Why can’t I change the Wi-Fi channel when my Almond is in Range Extender/Repeater mode?
In Range Extender mode your Almond needs to use the same Wi-Fi channel as your main router. If the Almond’s channel is changed independently, it will no longer extend the range of the wireless network.
I’m not able to access some of the icons and/or settings of my Almond, why?
If your Almond is configured as a Range Extender/Repeater, some of the features are unavailable, as the main router would be in control of these features. The following options are not available in Range Extender/Repeater mode: “Security”, changing wireless channel, enabling guest network, hiding the network name (SSID), “Connection”, “Filter”, “Users” and “DMZ”.
What if I need more than 2 LAN ports for wired connections?
If you need more LAN ports, simply get a network switch and connect it to one of the LAN ports on your Almond.
My old laptop has an Ethernet port but no wireless capabilities. Can it use Almond to access the Internet on my wireless home network?
Yes. If you’re using Almond as a range extender and you have a standard Ethernet cable, you can run the cable from your laptop (or any other hardware that possesses an Ethernet port, such as a games console, TiVo DVR, etc.) to one of the Almond’s two Ethernet ports and it’ll be able to access the Internet “wirelessly”.
How do I enter my Almond’s MAC address in my router for MAC filtering or ACL (Access Control List)?
Step 1: Look at the “About” screen on the last page of your Almond’s Home Screen.
Step 2: Note down the MAC Address
Step 3: Add 1 to the LAST digit of the MAC address. Note that only the examples below are valid, in other words, your MAC Address can only end in 0, 4, 8 or C.
If the last digit is ‘0’, Make it ‘1’
If the last digit is ‘4’, Make it ‘5’
If the last digit is ‘8’, Make it ‘9’
If the last digit is ‘C’, Make it ‘D’
Step 4: Use this new MAC address for MAC Filtering or ACL.
How to enable ‘Almond’ Custom Skill?
Step 1
Download Alexa app and search for ‘Almond’ Skill

Step 2
Enable ‘Almond’ Skill on Alexa app

Step 3
Login with your ‘Almond’ account credentials

Step 4
Set Echo compatible scene names and click on ‘Done’

How to enable ‘Almond for Smart Home’ ?
Step 1
Search for ‘Almond for Smart Home’ Skill in your Alexa app

Step 2
Enable ‘Almond’ Skill on Alexa app

Step 3
Login with your ‘Almond’ account credentials

Step 4
Return to your Alexa app and run Discovery to find your new devices

What is a Scene?
Scenes enable you to control multiple devices with just one tap of a button. For example a single scene can dim all the lights and set the temperature just right for that special dinner date.
To activate a Scene named Dinner say, “Alexa, tell Almond to activate Dinner Scene” or say, “Alexa, tell Almond to set Dinner Scene”.

How to create a Scene?
Step 1
Open the Almond app and click on the scenes tab, then click on the plus symbol to start creating a scene

Step 2
Select one or more actions

Step 3
Once you’re done selecting actions, click on ‘Done’

Step 4
To make your scene compatible with Amazon Echo, we suggest pick one of the suggested names

What is a Rule?
Home/Away Modes together with our rules enable you to create intuitive automation. For example, when you arrive home between 6:00-9:00 p.m. weekdays, Almond will disarm the alarm, turn on the porch light for five minutes, and then set the thermostat to 70 F. To set a Mode on Almond using Alexa, you can say, “Alexa, tell Almond to be in Home Mode”, or simply say, “I am Home” after starting the skill

How to create a Home/Away Rule?
Step 1
Connect to the Almond Wi-Fi network. Open the Almond app and click on the rules tab, then click on the plus symbol to start creating a rule

Step 2
Select single or multiple triggers under ‘If’

Step 3
Select desired action under ‘Then’ and save the rule

Step 4
Congratulations you have now created a rule on your Almond app

What are Parental Controls and how to set them up?
Another free feature included with the free Almond app is parental controls. Now limiting your kids’ screen time is as easy as a voice command. For example, just say, “Alexa tell Almond to disable kids Internet”.
Step 1
Go to the devices tab and scroll down to ‘Network Devices’

Step 2
Select the device you want to control and tap on the ‘settings’ icon. Go to ‘User Category’ and tap on the right side

Step 3
Select ‘Kids’ from the menu options. Repeat for as many devices as you wish

Step 4
Block your kids’ Wi-Fi access using your mobile or with a simple voice command using Alexa

What is Guest Network and how Alexa enables/disables your Guest Network?
Almond guest network is the best way to enable your guests to have Wi-Fi, but also keep your network private. You can enable and disable the guest network with a simple voice command. For example, just say, “Alexa, tell Almond to enable Guest Network” to enable the guest Wi-Fi and have the username and password sent to you via email.
Once you enable the Almond Skill you don’t need to do anything else to set up the guest network.

What is Almond’s Internet Security solution ?
Almond Internet Security works by identifying vulnerabilities and signs of infection in your IoT devices, so you could block or quarantine them. In the former case, it scans your network for open ports, checks whether the UPnP service or port forwarding is active, and tests for any weak Telnet and local web server usernames and passwords. In the latter case, it scans your devices for unusual communications a tell-tale sign they are already compromised.
In addition Almond’s Internet Security allows you to check the browsing history of your kids. The browsing history is sorted in easy to understand movie based ratings. You can also view the data consumed by each device connected to Almond.
How to enable Almond’s Internet Security ?
Step 1
Upgrade your Almond 3S to the latest firmware A3S-R005-64MB. For Almond 3 update to AL3-R015-64MB, for Almond 2015 update to AL2-R098 and for Almond update to A1A-R014. Update the latest Almond app version 7.75.7 on Android from Google Play store and iOS version 3.6.2 from App store

Step 2
Open the Almond app and click on the ‘More’ tab, then click on the ‘My Subscriptions’ tab to view different subscription plans. As an introductory offer, all Almond 3 users will get a 1 month free subscription

Step 3
Click on the IoT Security tab, and click on ‘FREE TRIAL’ or choose a subscription plan under the ‘Current Plan’ tab

Step 4
Once you’re done selecting the plan, click on ‘Start My Trial’ / ‘Start My Plan’. You now have access to the subscription. Click on ‘Done’ to start using Almond Internet Security

Supported by a National Network
Australia’s Largest Network of Independent Smart Home Security Hub Professionals
Ready to turn your home into a smart-home? It’s a lot simpler than you might think.
Get in touch with an Almond 3S Smart Home Security Hub Professional – our network of highly skilled and experienced professionals are trained and accredited in all aspects of installation and maintenance of Smart Home Hub Security. You’ll get practical advice, answers to your questions, and the convenience of a totally managed installation and custom setup to deliver the best outcomes for your needs.